最近はじめてノートパソコンを買いました.AYATOです.
友人から中古のパソコンを安く譲ってもらったんですが,
起動時間が長く,少し困っていました.
そんなパソコンの起動時間を向上させる方法をご紹介します.
この記事の権威性
- 実際に5年前のパソコンの起動時間を30秒以上短縮した.
- 証拠の写真付き
- ソフトによる時間計測
短縮できた事例紹介
上図のように,PCの起動時間を短縮することが出来ました.
これにより,PCを起動するのための待ち時間がなくなり非常に毎日が幸せになりました.
最新のパソコンを使っている方 ,SSDのパソコンをお持ちの方はそれほど待ち時間はないと思いますが...
でも安心してください,最新のパソコンの方でも僕ほどではないですが早くなるはずです.
PC紹介
5年以上前のパソコンです.僕と同じように,
「昔のパソコンを使っていてめちゃめちゃ起動時間遅くて買い換えようか...」
ともっている方!まだ新しいの買ってはだめですよ.
起動時間が遅いだけでは買い換える理由になんてなりません.
一人暮らしの学生さんなどお金に困っている人ならなおさらです!
PCの性能紹介
- CPU: 第4世代 intel(R)Core(TM)i7-4500U
- Hz:1.80GHz
- メモリ:7.9Gb
- SSD:無し
- ST1000LM014-1EJ164:10000Gb
- グラボ:NVIDIA GeForce GT750M
- Windous10
ざっくりまとめるとこんな感じですね.
さらに初期化をし,設定は何も変更しておりません.さらに詳しい情報を以下に示します.
詳しいPC情報
- OS: 使用容量35.9GB
- OS: 空き容量877GB
- スタアートアップアプリ:無し
- メモリ:7.9Gb
- SSD:無し
- ST1000LM014-1EJ164:10000Gb
- グラボ:NVIDIA GeForce GT750M
- Windous10
- インストール済み:Line
- インストール済み:LogiccolOption
- インストール済み:office365
このような状況のパソコンを使用しました.
測定条件と結果
測定時に使用したアプリ名は,BootRacerです.
こちらから,再起動をかけて起動し暗証番号を入力す画面までの時間(ブートタイム),
入力後からパソコンの操作開始までの時間(デスクトップタイム)を細かく計測しました(下図).

通常時の測定
バッテリーの充電が満タン,何も設定をしていない場合のタイムは以下のようになりました.十回測定し,その一覧も示します.
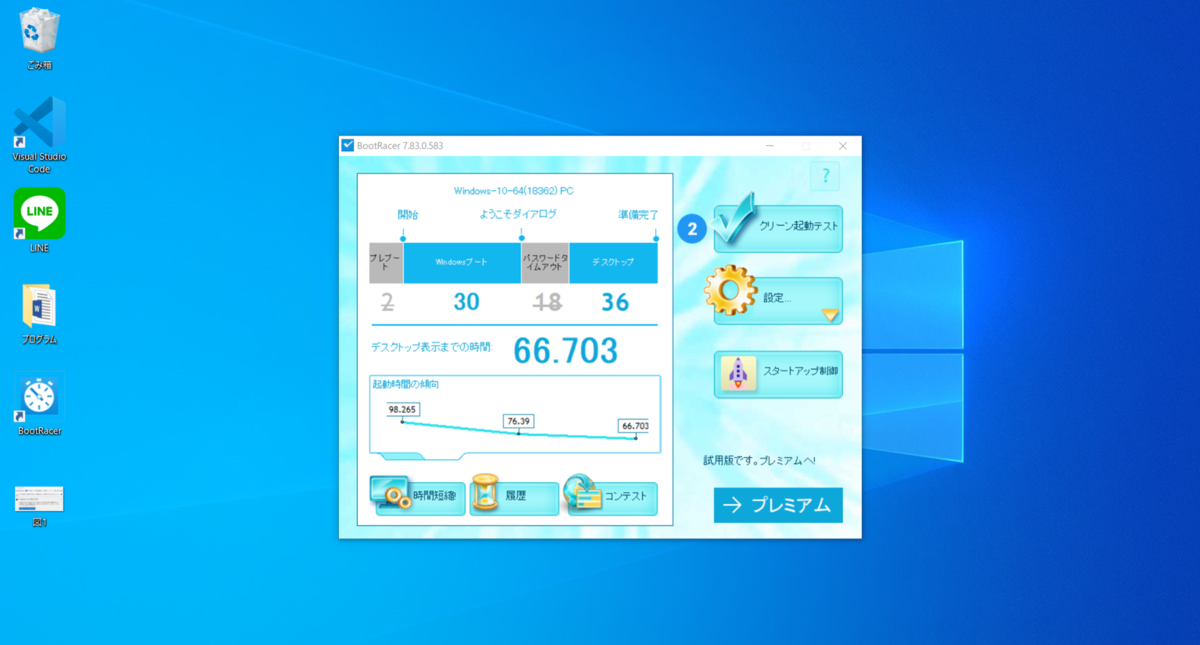
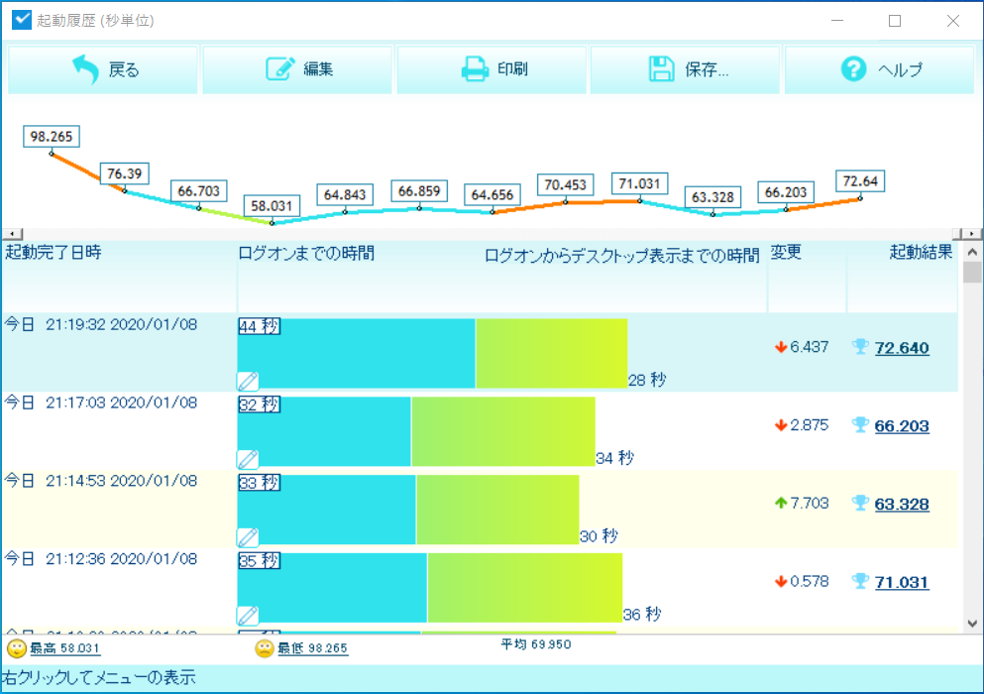
設定変更時の測定
こちらも同様,バッテリーを満タンにした場合のタイムは以下のようになりました.十回測定し,その一覧も示します.
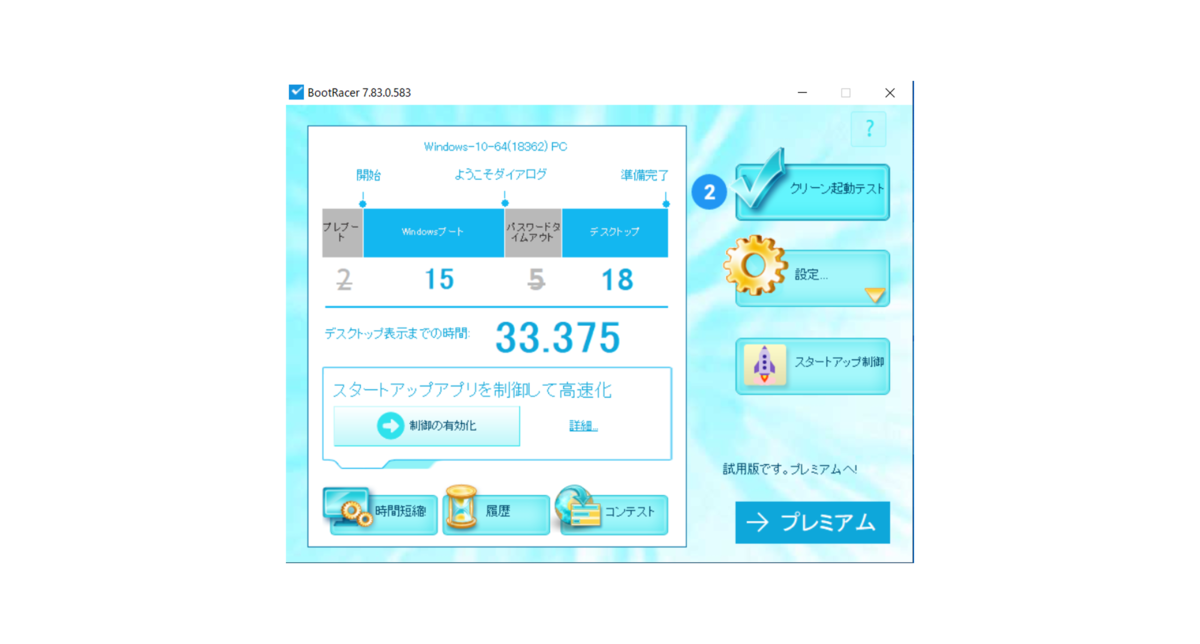
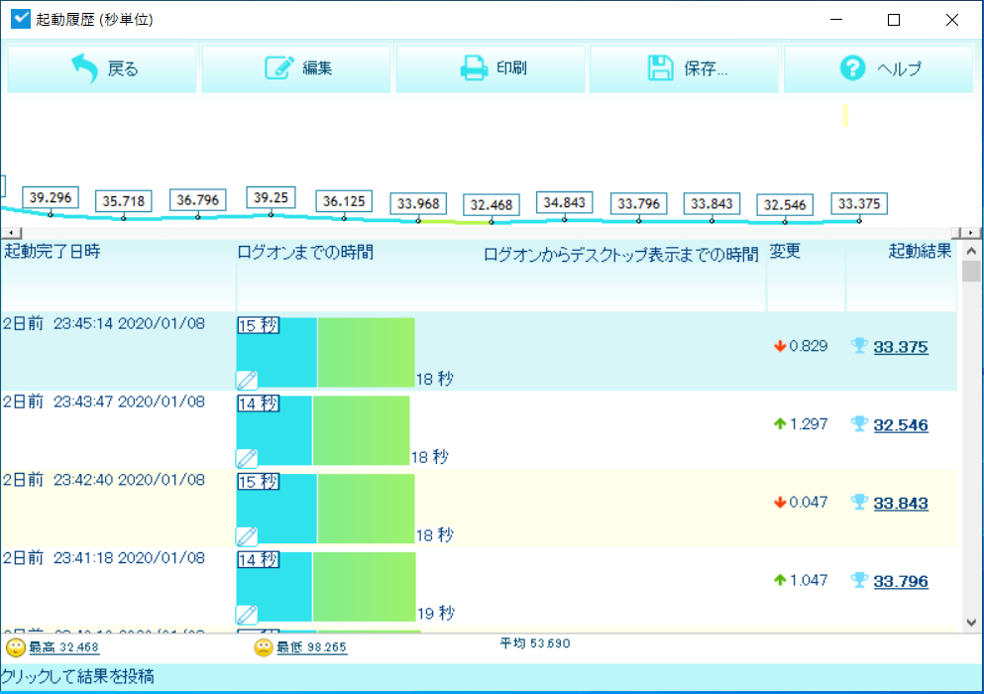
結果と考察
それぞれの測定タイムを下の表に示します.
表1:起動時間
| 回数 |
1 |
2 |
3 |
4 |
5 |
6 |
7 |
8 |
9 |
10 |
平均 |
| 通常時 [秒] |
67 |
58 |
65 |
67 |
65 |
70 |
71 |
63 |
66 |
73 |
66.5 |
| 設定変更時 [秒] |
39 |
36 |
37 |
39 |
36 |
34 |
32 |
35 |
34 |
34 |
35.6 |
表2:ブートタイム
| 回数 |
1 |
2 |
3 |
4 |
5 |
6 |
7 |
8 |
9 |
10 |
平均 |
| 通常時 [秒] |
30 |
22 |
32 |
35 |
28 |
34 |
35 |
33 |
32 |
44 |
32.5 |
| 設定変更時 [秒] |
21 |
16 |
18 |
21 |
18 |
15 |
14 |
15 |
14 |
15 |
16.7 |
表3:デスクトップタイム
| 回数 |
1 |
2 |
3 |
4 |
5 |
6 |
7 |
8 |
9 |
10 |
平均 |
| 通常時 [秒] |
36 |
36 |
32 |
31 |
36 |
36 |
32 |
31 |
36 |
36 |
34.2 |
| 設定変更時 [秒] |
18 |
19 |
18 |
28 |
18 |
18 |
18 |
19 |
19 |
18 |
18.3 |
表1,2,3よりしっかり設定を変更すると,
- 起動時間を30秒縮めることが出来ました.
- ブートタイムは通常時より51%減少させることが出来ました.
- デスクトップタイムは54%減少させることが出来ました.
このことから,今回の設定変更によってよりタイムに影響があったのは,デスクトップタイムのほうということがわかりました.
ですので,パスワードを入力してからパソコンを操作できるまでの時間が短縮されたとより感じると思います.
POINTS
ブートタイムとは?
再起動をかけて起動し暗証番号を入力す画面までの時間
デスクトップタイムとは?
暗証番号入力後からパソコンの操作開始までの時間
操作手順1
やっと説明に入れますね!
では,早速ご紹介していこうと思います.
どのパソコンでも使える変更すべき設定を紹介します.
Windousのパフォーマンスの変更をしていきます.
操作手順
- システムの詳細設定の表示
- パフォーマンス オプションの視覚効果
- パフォーマンスを優先するを選択
- アイコンの代わりに縮小版を表示するを✔
- スクリーンフォントの縁を滑らかにするを✔
こちらが大まかな流れです.詳しくご紹介しますね.
[スタート]を選択してください.次に,「コントロールパネル」へ行き,「システムとセキュリティ」の「システム」というところに行ってください.そこのシステムの詳細設定を選択してください.
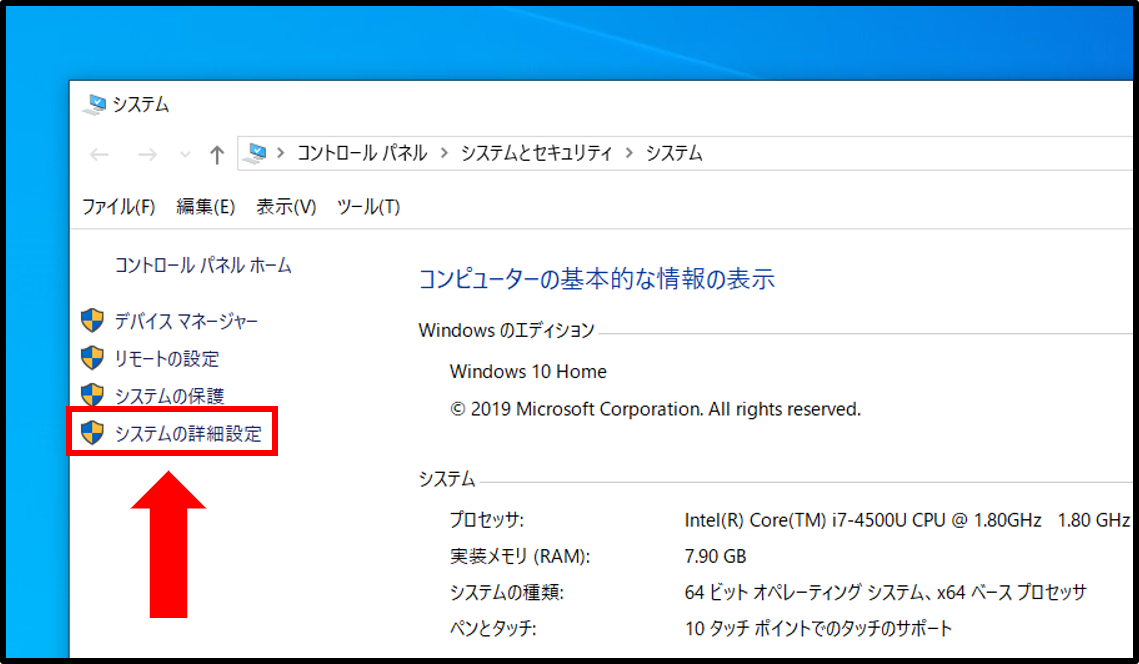
すると下図のような画面がでてくるので,そこの「詳細設定」の中にある「パフォーマンス」欄の「設定」を選択してください.
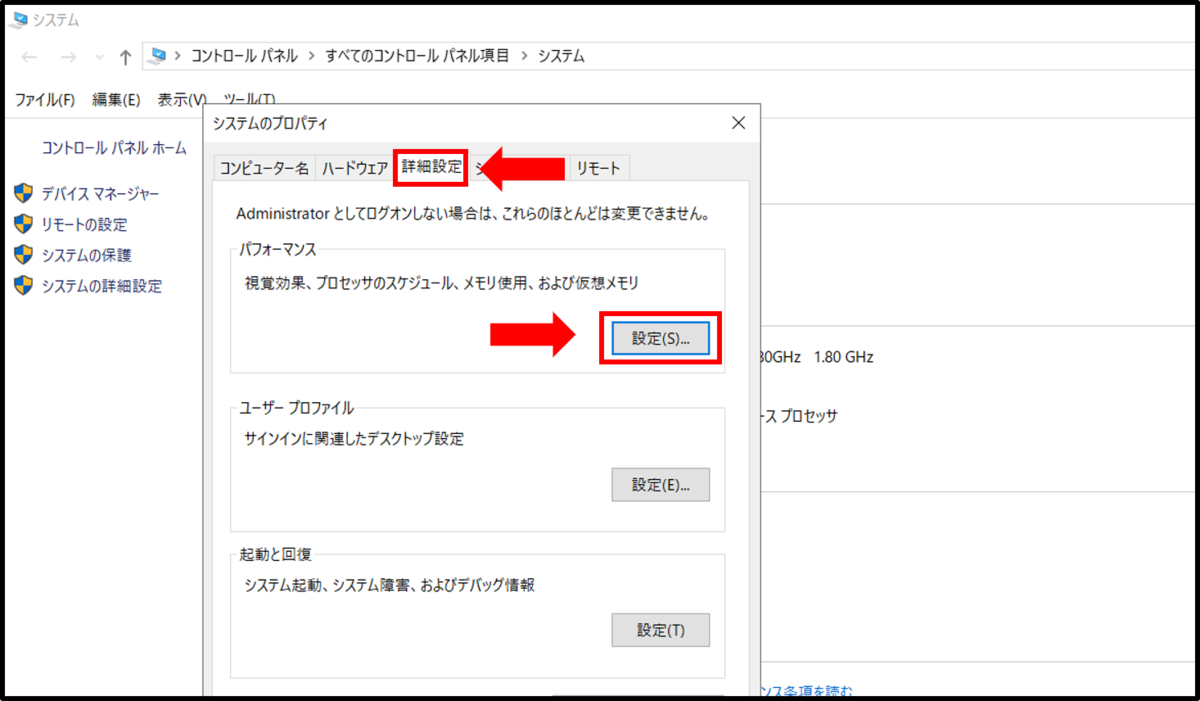
選択を選ぶと,下図のような画像が出ます.最初に,「パフォーマンスを優先する(p)」こちらを選択し,適用.次に「カスタム(C)」を選択し二つの項目をチェックします.
- アイコンの代わりに縮小版を表示する
- スクリーンフォントの縁を滑らかにする
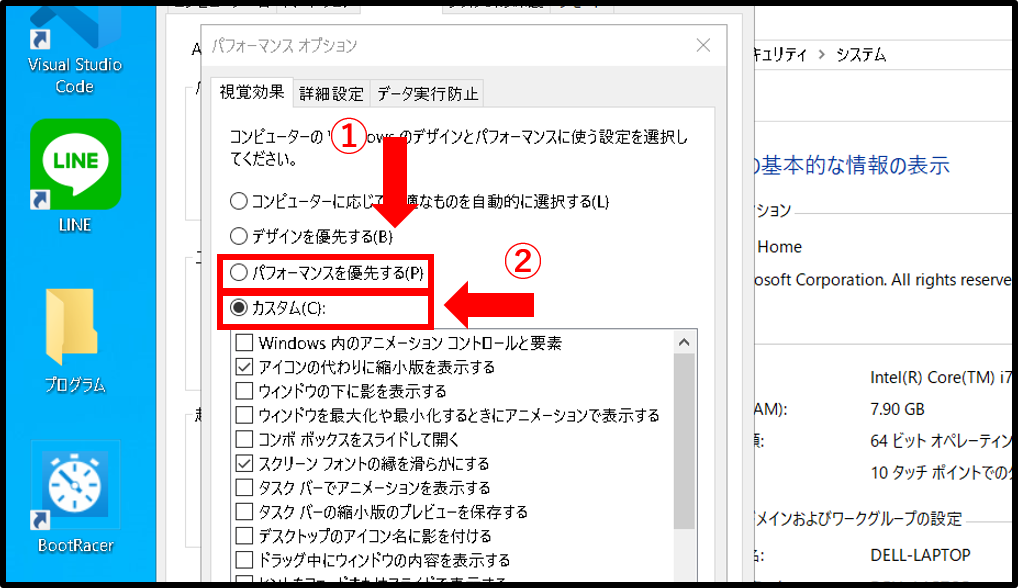
これで設定は以上となります.
操作手順2
こちらはWindousの見た目を簡素化する設定です.
注意
[Open-Shell-Menu]というフリーソフトをダウンロードする必要があります.判断は各自よろしくお願いいたします.僕はインストールをしました.
インストールが完了したら,下図のようなものが表示されます.
「Windous7 style」を選択してください.そしたらOKを選択し設定終了です.

さらに,デスクトップ上で右クリックをし,個人設定を選択します.そこの画面左側の「色」を選択そこの透明効果をオフにしてください.これも無駄なうごきなので,なくすと良いと思います.
以上で終わりです.
注意
起動時間はそれぞれのパソコンの性能やスペック様々なものが関係しています.ですので,だれでも30秒時間を縮めることができるわけではないので,あくまでも参考程度としてお考えください..